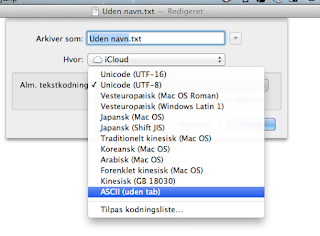On this article you can see how easy it is to change the primary display on your dual screen setup:
http://osxdaily.com/2010/04/27/set-the-primary-display-mac/
Enjoy!
onsdag den 23. oktober 2013
torsdag den 8. august 2013
Screenshot in BootCamp on Windows 7/8 (Macbook Pro)
This article/tutorial tells how to take screenshot with hotkeys on Boot Camp for windows 7 or 8.
Here is one of the shortcuts: Function(fn)+ Shift + F11
http://www.mactrast.com/2011/12/how-to-boot-camp-taking-screenshots-in-window-7-with-a-apple-keyboard/
Here is one of the shortcuts: Function(fn)
Etiketter:
bootcamp,
MAC,
Macbook Pro,
Screenshot,
Windows 8
søndag den 4. august 2013
Disable Automatic Brightness on Windows 8 Bootcamp
Here is a link that explains very well how to disable automatic/adaptive brightness on your Windows 8 running with BootCamp on Mac.
I had a problem with my display brightness that most of the time was dark even though the brightness was adjustet to the maximum. This article solved my problem:
http://www.howtogeek.com/107173/disable-windows-8s-adaptive-brightness-to-fix-dark-screen-problems/
I had a problem with my display brightness that most of the time was dark even though the brightness was adjustet to the maximum. This article solved my problem:
http://www.howtogeek.com/107173/disable-windows-8s-adaptive-brightness-to-fix-dark-screen-problems/
søndag den 19. maj 2013
Tortoise SVN for Mac
This is a tutorial on how to install a Tortoise SVN client like application on mac.
NB: this application is from 2010 and is made for Mac OS Snow Leopard. Although it works perfectly fine on my machine running Mac OS Mountain Lion 10.8.3. I cannot guarantee that it will work on your version of mac nor that it will be bugfree. In my case I think it is the best free (and maybe the only) solution for running a fully working svn client integrated with finder. This client is a plugin called SCPlugin.
When you have downloaded the file - you just run the installation as you normally do - with normal mac os installations. You just have to run all the default setups - click Next without changing any settings.
When finish installing the plugin - open the Application folder and find SCToolbarButton:
Move SCToolbarButton up to the finder bar and now your are ready to go...
NB: this application is from 2010 and is made for Mac OS Snow Leopard. Although it works perfectly fine on my machine running Mac OS Mountain Lion 10.8.3. I cannot guarantee that it will work on your version of mac nor that it will be bugfree. In my case I think it is the best free (and maybe the only) solution for running a fully working svn client integrated with finder. This client is a plugin called SCPlugin.
Install SCPlugin
For installing SCPlugin the first thing you have to do is to download the installation file: SCPluginWhen you have downloaded the file - you just run the installation as you normally do - with normal mac os installations. You just have to run all the default setups - click Next without changing any settings.
When finish installing the plugin - open the Application folder and find SCToolbarButton:
Move SCToolbarButton up to the finder bar and now your are ready to go...
Using SCPlugin
SCPlugin is very simple to use - you just have to follow these steps:
Links
- Create an empty folder - For example i created a folder called SVN_Folder on the desktop:

- Open the folder
- Click on the SCPlugin icon and choose Checkout

- A new window opens and you just fill in the blanks with your SVN Repository URL, Usename and Password - Notice the screendump below - you have to check the Recursive checkbox.

- When you have filled the blanks, just click the Checkout button and you are done !
Links
Etiketter:
finder,
freeware,
MAC,
Repository,
SCPlugin,
SCToolbarButton,
Subversion,
SVN,
svn client,
Tortoise
onsdag den 15. maj 2013
Connecting Two Virtual Machines using virtual serial ports on VMWare for Mac
My Mac Sepcifications
MacBook Pro15'', late 2011
Processor 2,2 GHz Intel Core i7
Memory 8 GB 1333 MHz DDR3
Graphics AMD Radeon HD 6750M 512 MB
Software OS X 10.8.2 (12C60) - Mountain Lion
Installed Software
- VMware Fusion Professional Version 5.0.3
- Ubuntu 1 image installed on the virtual machine
- Ubuntu 2 image installed on the virtual machine
Connect using virtual serial ports
For connecting the machines with serial ports on a mac - you have to do following steps:Server
- You have installed both VMware images
- Find folder for the first image (Ubuntu 1)
- Right click on the .vmx file and open with TextEdit

- Replace Serial0 text with following:
serial0.present = "TRUE"
serial0.fileType = "pipe"
serial0.yieldOnMsrRead = "TRUE"
serial0.startConnected = "TRUE"
serial0.fileName = "/Users/khaledsaied/Documents/Serial/empty" - serial0.fileName has to be a directory on your mac where you put an empty ASCII file
- The ASCII can be created with TextEdit - see screenshots below:
Open TextEdit
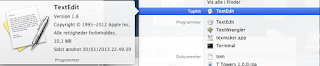
Convert to regular text
Save
Choose ASCII Encoding (if ASCII is not in your list then choose change coding list)
Give the empty file a name without endings (.txt) for example: empty
Client
serial0.present = "TRUE"
serial0.fileType = "pipe"
serial0.pipe.endPoint = "client"
serial0.yieldOnMsrRead = "TRUE"
serial0.startConnected = "TRUE"
serial0.fileName ="/Users/khaledsaied/Documents/Serial/empty"
THATS IT!!! That is all you have to do for getting a virtual serial port working between two virtual machines on Mac.
Serial Communcation with Terminal
The only thing you have to do now is to turn on both of your machines (Ubuntu 1 and Ubuntu 2), open Terminal on Ubuntu 1 and write following:cat /dev/ttyS0Then open Terminal on Ubuntu 2 and write following:
echo some random text > /dev/ttyS0
Now you should see the text "some random text" on the Ubuntu 1 Terminal.*It is ttyS0 because I have used serial0.
NB: while changing in the .vmx file the virtual machines have to be turned off!
The directory with the empty ASCII file has to be the full legal path!
Links:
Etiketter:
MAC,
Serial Port,
Ubuntu,
Virtual Machine,
Virtual Serial Port,
VMware
fredag den 1. februar 2013
Bootcamp Windows Partition Problem
 My Mac Sepcifications
My Mac Sepcifications
MacBook Pro15'', late 2011
Processor 2,2 GHz Intel Core i7
Memory 8 GB 1333 MHz DDR3
Graphics AMD Radeon HD 6750M 512 MB
Software OS X 10.8.2 (12C60) - Mountain Lion
OBS!!! THE SOLUTION TO MY PROBLEM
Because none of the solutions that I have tried(described later in this post) worked for me I ended up recovering the whole Mac OS but even that didn't solve the problem.
Then I saw this post which may solve my problem:
The problem is that you have to use a certain DVD-drive - Apple USB SuperDrive - to install/boot Windows and since my MacBook Pro's internal DVD-drive does not work I have used an external DVD-drive which is much likely causing the problem. Therefore the only solution (in my case) is to use the Apple USB SuperDrive or with other words replace my internal drive with a new working internal drive from Apple.
After replacing my internal drive (through my insurance company) my problem was solved.
This solution does only count for MacBook Pro from 2011 and after. If you have a MacBook Pro from 2010 or earlier this would probably not be the cause to your problem.
See also: Solution - forum.notebookreview.com
Then I saw this post which may solve my problem:
After replacing my internal drive (through my insurance company) my problem was solved.
This solution does only count for MacBook Pro from 2011 and after. If you have a MacBook Pro from 2010 or earlier this would probably not be the cause to your problem.
See also: Solution - forum.notebookreview.com
My Procedure for installing a Windows BootCamp
I have used Boot Camp-assistant for making the windows Partition. For installing windows I have downloaded the 64-bit Windows 8 installation(.iso) from dreamspark.comMy procedure for the installation of windows partition is following:
Launch Boot Camp-assistant:
- Create a Windows 8 install-disk - Created using an 8GB Kingston DataTraveler Flashdrive
- Get the newest software for Windows-support from Apple - Stored on a 16GB SanDisk Flashdrive
- Install Windows 8 - Made an 100GB partition for Windows with Boot Camp-assistant
- When the partition was done it restartet the Mac
After having succesfully done the 4 steps above and while the Mac restarting I held-down the option key(alt-key) : - The USB install-disk became visible and I clicked on it (EFI Boot).
Now the Windows install screen pops up
- I chose language and clicked the Next button:

- I clicked the Install now button:


- Then I typed the product key:

- I accepted the license terms and clicked the Next button:

- I chose Custom installation type:

- Until now everything was OK - but now I have to choose on which partition I want to install Windows. I chose Drive 0 Partition 3: BOOTCAMP:

And I got this warning Windows can't be installed on drive 0 partition 3. (Show details)
Clicked (Show details) for details and got this error message:

- I then thought it was because I had to format the partition to NTFS format so I tried that:

- After formatting the partition to NTFS i still get the same warning/error:

I also tried this solution without luck: Alternative way to NTFS format the partition
Windows Partition Problem
In case you did not catch the problem. The problem is that I cannot install Windows on the partition I made through Boot Camp-assistant on my MacBook Pro.
I have also gotten 2 other errors
1. ERROR
I have also gotten 2 other errors
1. ERROR
Sometimes i get through the first steps of the installation like in My Procedure for installing a Windows BootCamp. But other times the installation crashes right after I chose the USB-install disk where this error pops up and the Mac immediately reboots:
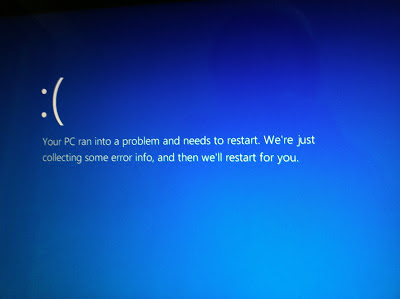
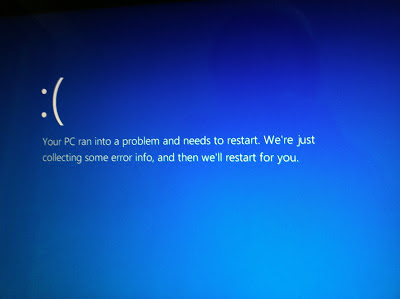
2. ERROR
I always get this error if I don't hold down the option-key while rebooting for installing Windows.
Tutorials
Here are the tutorials I have used:
SOLUTIONS to the partition problem that I have tried without luck:
(MAYBE)Working Solution:
- appleforums.net
- forums.macrumors.com
- forums.appleinsider.com
- forum.notebookreview.com
- discussions.apple.com
Abonner på:
Kommentarer (Atom)