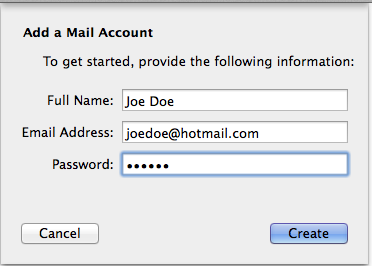A hack on how to add empty/blank space to an image using Preview on Mac:
- Get the size in pixels of what you want the canvas to be
- Generate an image of that size here: https://placehold.it/{W}x{H} (e.g.https://placehold.it/350x1136)
- Copy the image (Control click, copy image)
- Open preview, press ⌘ command + N or File > New From Clipboard
- In the new image, select all (⌘ command + A) then hit delete
- Copy your original image(s) into your new canvas, reposition as needed
It's a hack, but it works. If you need anything more precise, then you'll probably need a proper photo editor.
This hack is found thanks to this source:
http://apple.stackexchange.com/questions/134713/can-you-add-blank-space-to-a-photo-in-mac-preview
This hack is found thanks to this source:
http://apple.stackexchange.com/questions/134713/can-you-add-blank-space-to-a-photo-in-mac-preview